
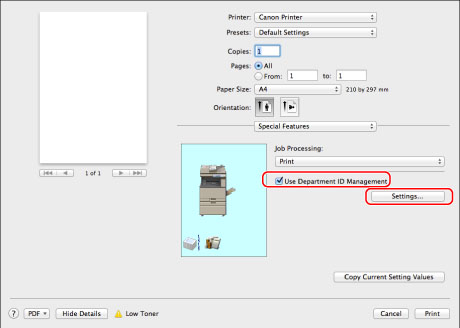
- #How to add a printer on a mac with department id mac os x#
- #How to add a printer on a mac with department id install#
- #How to add a printer on a mac with department id drivers#
Account track needs to be enabled on the Konica device, then set up on each computer that will be printing to the Konica. It can also be used to restrict printing and/or copying. If the correct printer still does not populate the ‘Use’ field, manually select the correct printer in the ‘Use’ field.Account Track is a utility provided with Konica Minolta multi-function devices that allows you to track the volume printed and/or copied for individual users and/or groups.
#How to add a printer on a mac with department id mac os x#
To locate the IP address of the appropriate printer, please visit the Lookup Printer IP Address on Mac OS X article
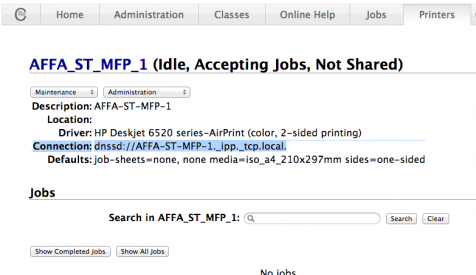

#How to add a printer on a mac with department id install#
Install the Xerox Printer Driver (Catalina and later) If the Xerox printer you are adding requires an Accounting Code/Printer Code, please follow these instructions: Setup Xerox Printer Accounting on Mac OS X.The Xerox printer should now be listed as an available printer.Open System Preferences (either on your Dock or from the Apple Menu).If you are prompted, pick the correct printer model type (you can find them directly on the printer).To locate the IP address of the appropriate printer, please visit the Lookup Printer IP Address on Mac OS X article.Type in the IP address of the desired Xerox printer. Click The single-printer icon (right).When prompted, enter your computer's password.Click through the prompts to "Agree" to the terms and "Install".Click Continue to move through the installation wizard.
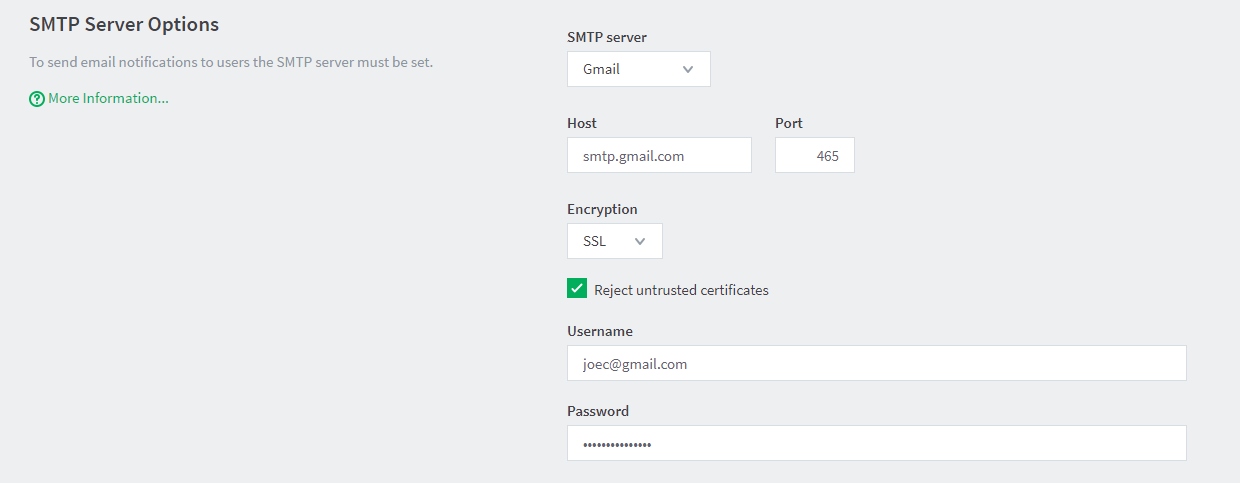
Double-click the downloaded Xerox Print Driver.dmg and then launch the Xerox Print Driver.pkg.Install the Xerox Printer Driver (Mojave and earlier) Select the most recent "macOS Print and Scan Driver Installer" to download.Under "Digital Front End," select "Built-in Controller".Click the "Platform" tab and choose your Mac's operating system.Choose the search result beginning with "Drivers and Downloads".If necessary, refine your search by selecting the model in the "Product/Model" box.Type the model of your printer in the search field (e.g.Check which operating system your Mac is running before you begin.
#How to add a printer on a mac with department id drivers#
Due to the many Mac models and operating systems on campus, it is best to download the latest printer drivers from Xerox site.


 0 kommentar(er)
0 kommentar(er)
